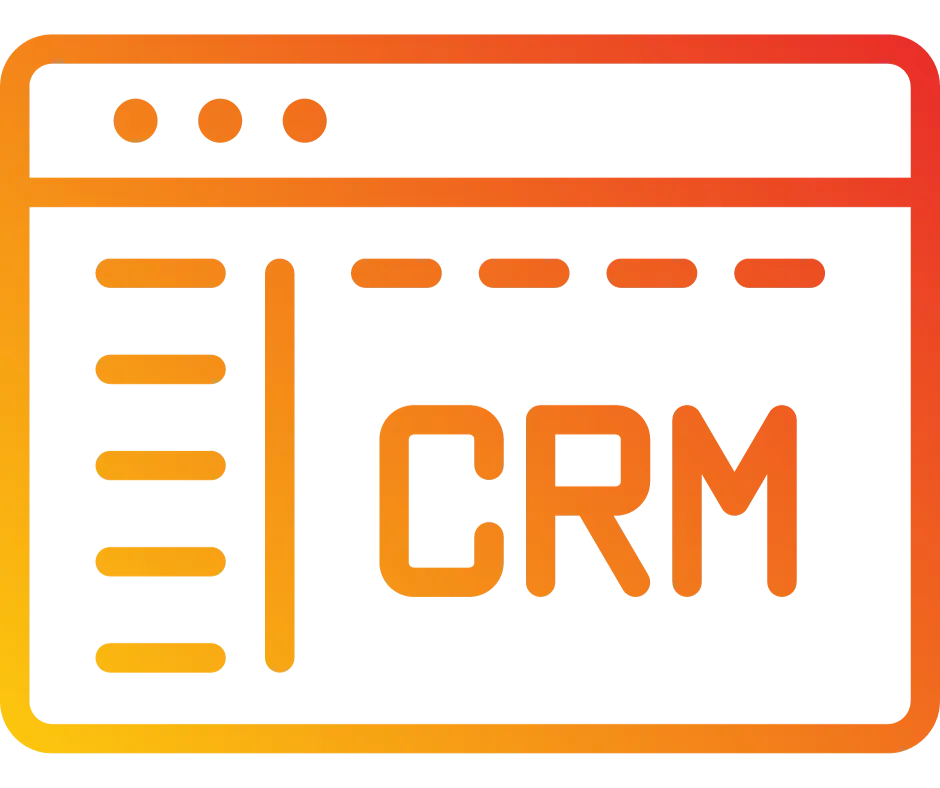
Step 1 & 2: Setting Up Email Policies and Domain Configuration in Your CRM
Setting Up Email Policies and Domain Configuration in Your CRM
This guide outlines the policies for sending cold emails, domain setup for email services, and user account creation within your CRM. Follow these steps to ensure proper configuration and adherence to email policies.
Policies for Sending Cold Emails
Daily Email Limits:
Each email account is limited to sending out 30 cold emails per day.
User Limits:
This policy applies to each user who has an email account.
A maximum of 3 users is allowed per domain account.
Business Email Creation:
Create business user emails using a domain-based address (e.g., [email protected]).
Important: Do not send cold emails to regular sellers or consumers, only to agents.
Domain Setup for Email Services
Domain Selection:
Purchase domains with a .com extension.
Setting Up in CRM:
Navigate to Settings > Email Services within your CRM.
Ensure you have a Dedicated Domain & IP setup.
Click Add Domain (top right blue button).
Use a subdomain (e.g., lc.anbrerentals.com) for email sending purposes.
Follow the prompts to Add and Verify the domain.
Choose the option to Add Record Manually.
DNS Record Configuration:
Log in to your domain platform (e.g., GoDaddy).
Locate the domain you’ve purchased.
Go to the DNS settings of the domain.
Add the required DNS records one by one by copying and pasting them from the CRM setup.
Save each record after adding.
Verification in CRM:
After adding the records, return to your CRM to Verify Records.
Add the final record into the DNS settings if required.
Re-verify the records in CRM if necessary.
Ensure that you see the Green SSL Issued status, indicating successful setup.
User Setup in CRM
Navigate to Staff Settings:
In your CRM, go to Settings > My Staff.
User Limit per Domain:
You can add up to 3 users per domain.
Add New Employee:
Click the Add Employee button (located in the top right).
Enter the employee’s First Name, Last Name, and Email.
The email should follow the format [email protected] (e.g., [email protected]).
Save the employee information.
By following these steps, you can ensure your email sending practices are within policy limits and that your domain and user setups are correctly configured. If you encounter any issues or need further assistance, please reach out to our support team.
