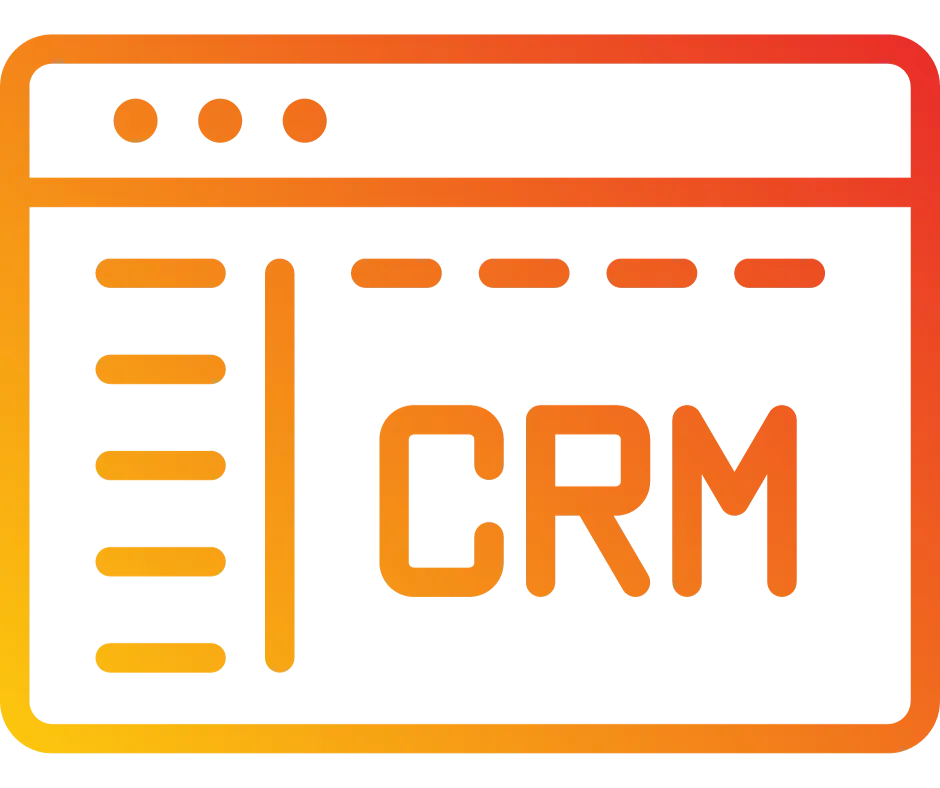
Using the Social Planner Social Media Tool
Use our Social Planner social media tool to keep all your social media managed in one spot. With this feature, you can manage your social accounts, save time by scheduling posts, and learn what your social media audience thinks. Follow these steps to get started:
Step 1: Connect Your Social Media Accounts
Integrate the account(s) you wish to use. Click the icons to integrate Facebook, Google My Business (GMB), Instagram, or LinkedIn.
NOTE: This pop up will only appear the 1st time you access the Social Planner. To add or change connected accounts later, please use the Settings feature (gear icon) within the Social Planner.
When you integrate an account, a popup window will appear, asking you to give permissions to LeadConnector. Granting the permissions requested will allow the integration to complete.
Select one or multiple Facebook, GMB, Instagram, or LinkedIn account pages to integrate. Click “Next”.
Click “OK” and LeadConnector will be integrated with BILT.
The page(s) you selected above to allow permissions for are now ready to connect. Select one or multiple and click “Allow”. The integration will now be complete.
NOTE: You may have multiple accounts from the same source connected (i.e. multiple Facebook pages, GMB pages, etc.)
Step 2: Navigate Through the Social Planner Dashboard
In the top left corner, you can search through your existing, connected accounts or add a new account.
In the top right corner, you can click “Open Planner” to view a calendar display of your scheduled posts.
The gear icon in the top right corner will direct you to the “Manage Social Accounts” page where you can add or remove accounts. Click the + icon button (like the example shown below).
Using the trashcan icon you can remove an account.
Stats like “Connected Socials”, “Total Posts”, and “Posts Per Day” are available to give you a glimpse of your posting content.
“Account Stats” gives you a posting number breakdown per social account.
Under “Recent Posts” you can sort through all, scheduled, failed, or drafted.
You can click “+ Create New Post” to add a new post.
Step 3: Compose a Post
Click “Create New Post” or “New Post” to add a post.
.png?alt=media&token=457d5220-b834-4a64-8920-27edda4cadba)
.png?alt=media&token=818410d7-a251-459e-9454-f791901e7890)
In the new window, choose which account you would like to post to.
Type out and customize the content.
Preview it on the right hand side of the screen.
You can either “post” to share now, or “save for later” to schedule for a later time.
Manage your scheduled posts from the Social Planner dashboard in the list found at the bottom of the page, or in the Planner calendar.
Location Tagging for Enhanced Engagement
We are thrilled to introduce the new feature of location tagging for social media posts. This enhancement allows you to add location tags to your posts, improving engagement, visibility, local SEO, and targeted marketing. For example, if an influencer adds a location, it allows users to gain visibility and drive traffic to that location.
How to Use Location Tagging:
Navigate to the Social Planner: Go to Marketing > Social Planner.
Create a New Post: Click on “Create New Post”.
Select Social Media Accounts: Choose the socials where you would like to post the content.
Add Content and Settings: Type out your content and adjust the settings.
Add Location Tags: Use the location tagging option to add places or locations to your post, available for Facebook and Instagram posts.
Note: You will need to authenticate to get more scope to allow location tagging.
.png?alt=media&token=86173a05-c224-4ddc-9e3f-e14055a61ced)
.png?alt=media&token=93bd571e-7e61-4ef9-a719-4a7f1c14f73d)
.png?alt=media&token=1e07bcf4-9dcb-49c4-b088-7f4ca39ed1d6)
.png?alt=media&token=d6a89c59-82eb-49ba-810b-82dbff6a9db3)
.png?alt=media&token=321b045c-1b5e-47c4-8720-04f2a9bf2a8d)
@Mention or Tag Profile in Social Planner
The Social Planner now supports the addition of @Mentions in posts, allowing users to tag public profiles or pages on platforms like Facebook, LinkedIn, and Twitter (X). This feature enhances post engagement by enabling brands and influencers to strategically cross-promote each other’s content, improving visibility and searchability.
To use this feature, navigate to Marketing > Social Planner, create a new post
select the social channels
and enable the customization option for each channel to search and tag profiles effectively.
Note that this feature does not work in CSV and other options.
Step 4. Review the Social planner settings
The Social Planner has been designed to improve user experience. This feature introduces a more intuitive connect screen, better categorization, tagging options, and enhanced pagination, making it easier to manage your social media accounts.
Connecting Social Media Accounts:
Use the new connect screen to easily choose which social media accounts to connect.
Click on the social media icon and follow the prompts to connect your account.
Categorizing and Tagging Accounts:
Create categories for your social media accounts to keep them organized.
Use tags to add additional context and organization to your accounts.
Managing Watermarks:
Add watermarks to your social media posts directly within the planner.
Customize the watermark settings as needed for each account.
More information about this feature can be found in the article titled “Watermark Posts in the social planner”
Navigating the UI:
Use the left-hand sidebar to access your social media accounts.
Click on a category to see all accounts within it.
View active and expired accounts with the new, simplified UI.
Public API Support for CSV Management in Social Planner
Public API support for the CSV API Module in Social Planner is available as part of the Phase 3 release. These APIs enable developers to fetch, upload, delete, and process CSV files and their associated posts.
New API Scopes:
socialplanner/csv.readonly
socialplanner/csv.write
API Endpoints:
GET /social-media-posting/:locationId/csv: Retrieves a list of CSVs to check their status.
GET /social-media-posting/:locationId/csv/:id: Retrieves a CSV by its ID.
POST /social-media-posting/:locationId/csv: Uploads a CSV for processing and review.
POST /social-media-posting/:locationId/set-accounts: Assigns accounts to CSV for post creation.
DELETE /social-media-posting/:locationId/csv/:id: Deletes a CSV by its ID.
PATCH /social-media-posting/:locationId/csv/:id: Publishes CSV posts based on the uploaded CSV and assigned accounts.
DELETE /social-media-posting/:locationId/csv/:csvId/post/:postId: Deletes a specific CSV post by its ID.
Why it Matters: These APIs enable developers to interact seamlessly with CSV files in the Social Planner through the OAUTH channel using specific scopes. Additional CSV APIs with more features and validations will be available in the near future.
Benefits:
Improved Usability: The updated connect screen and better organization make managing social media accounts more straightforward.
Enhanced Organization: Categories and tags allow for better management of multiple social media accounts.
Customizable Watermarks: Easily add and manage watermarks for your social media posts, ensuring consistent branding.
